Sekarang kita lanjutkan dengan konfigurasi mikrotik mulai dari konfigurasi interface, ip address, dll.
KONFIGURASI INTERFACE
Pertama kita tambahkan adapter di settingan virtual box. Caranya pilih Setting - Network - Adapter 1- Lalu pilih Host-only Adapter di bagian Attached to. Lakukan langkah yang sama di Adapter 2 agar di mikrotik kita terdapat dua ethernet. Lebih jelasnya lihat gambar dibawah ini.
Untuk memudahkan dalam pensettingan interface sebaiknya diubah dulu nama ethernet nya agar tidak susah dibedakan dan diingat. Caranya ketik 'interface set name=public' (sebagai contoh) kemudian numbers: 0.
Untuk ether 1 nya bisa juga kita ubah dengan 'interface set name=local' (sebagai contoh) kemudian number: 1.
KONFIGURASI IP ADDRESS
Kemudian pemberian ip address pada masing-masing ethernet yaitu public dan local. Caranya ketik 'ip address add' kemudian address: 192.168.10.1/24 (Untuk public). Ketikkan lagi 'ip address add' kemudian address: 192.168.10.2/24 (Untuk local).
Cek lagi hasil settingan ip addres. Ketik 'ip address print' kemudian enter.
Lalu ganti juga ip addres pada virtual box host only network di PC kita. Caranya masuk ke Control Panel kemudian Network and Sharing Center - Change adapter setting - VirtualBox Host-Only Network - Klik kanan pilih propertis - Internet Protocol Version 4 (TCP/IPv4) - Masukan ip addres 192.168.10.3 Sunbnet mask 255.255.255.0 kemudian OK.
Kemudian tambahkan gateway nya dengan mengetikkan 'ip route' kemudian Enter dan ketikkan lagi 'add gateway=192.168.10.3' (ini adalah ip address pada VirtualBox Host Only Network yang telah kita set sebelumnya). Dan untuk melihat hasil settingan gateway ketikkan kembali 'print' kemudian Enter.
Dan untuk melihat apakah kita sudah tersambung maka ping ke ip gateway nya yaitu ping 192.168.10.3.
Jika sukses maka akan tampil seperti gambar diatas.
SHARING MODEM
Untuk bisa sharing modem langkah pertama adalah. Buka Control Panel - Network and Internet - Network and Sharing Center - Change Adapter Setting - lalu klik kanan pada adapter modem kita pilih propertis kemudian klik Sharing. Dan berikan tanda cek pada "Allow other network users to connect trough this computer's internet connection". Kemudian di Home networking connection pilih VirtualBox Host-Only Network.
Kemudian tunggu sampai adapter modem kita ada tanda cek dan tertulis shared.
Lihat ip modemnya dengan klik kanan adapter modemnya - Propertis - Status. Dan masukkan ip tersebut pada gateway adapter VirtualBox Host-Only Network.
Ping ip modem untuk pengeceken
Kemudian ping alamat ip www.google.com. Kenapa tidak langsung saja ping www.google.com? Karena kita belum mengkonfigurasi DNS.
SETTING DNS
Berikutnya akan dikonfigurasi DNS dan langkah-langkah nya seperti berikut.
Ketik 'ip dns set server= 10.17.125.230 allow-remote-request=yes'.
Lalu ketikkan 'ip dns print' untuk melihat konfigurasi yang baru saja kita lakukan.
Untuk membuktikan bahwa konfigurasi dns sukses maka lakukan ping google dengan mengetikkan 'ping www.google.com'. Jika bisa maka akan muncul tampilan seperti dibawah ini.
Selesai ^_^
Selamat mencoba yaa :D

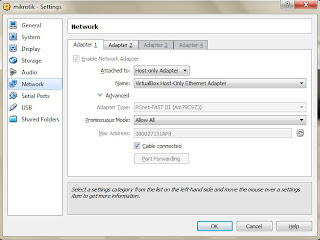


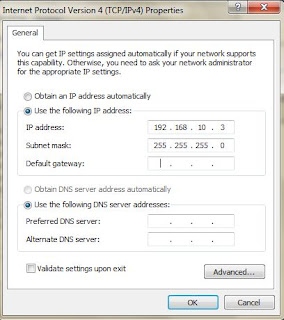









Tidak ada komentar:
Posting Komentar